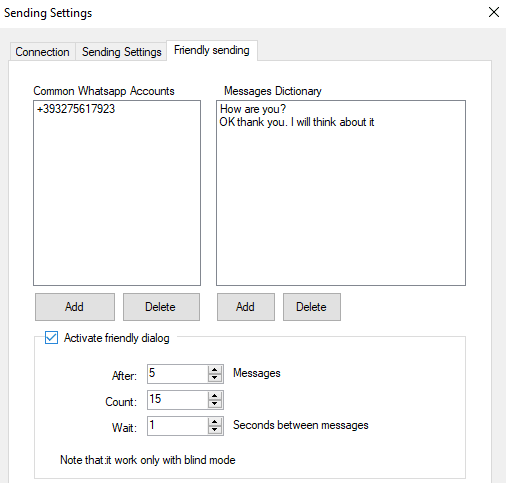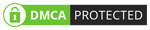WSTOOL PRO - BUSINESS EDITION (USER GUIDE)
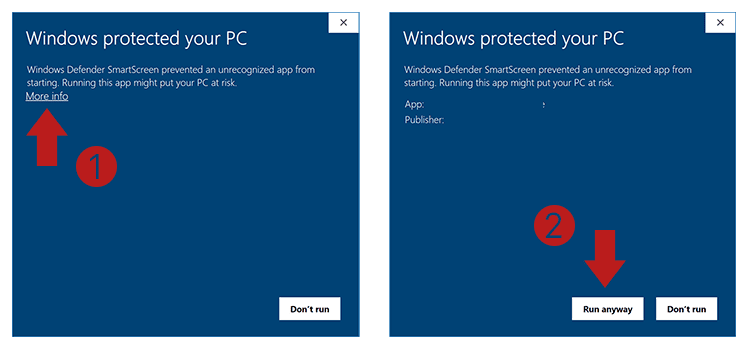
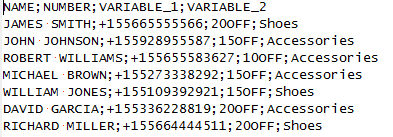
As you can see, all fields must be separated by “;”
Example of using Variables in Messages:
For example, you can create a file in this format to send a reminder of an appointment to your clients (the variable will be the day of the week):John; +189299382800; Monday
Mik; +189229367824; TuesdayThen in the message you can use the [Var1] tag to retrieve the day of the appointment. See image:
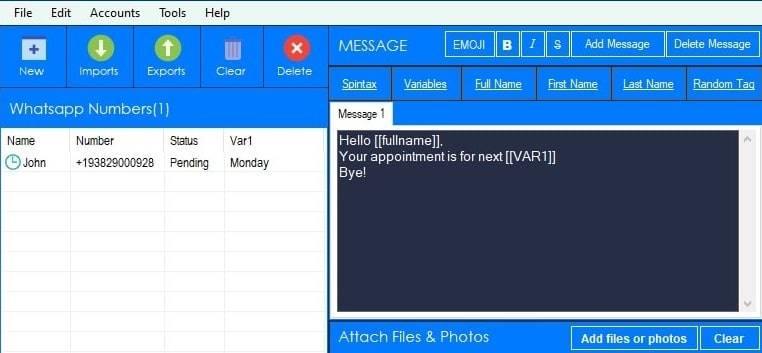
If you click on Manual Import it will open a window where you can add manually your contacts and enter name and mobile number (or mobile numbers only).
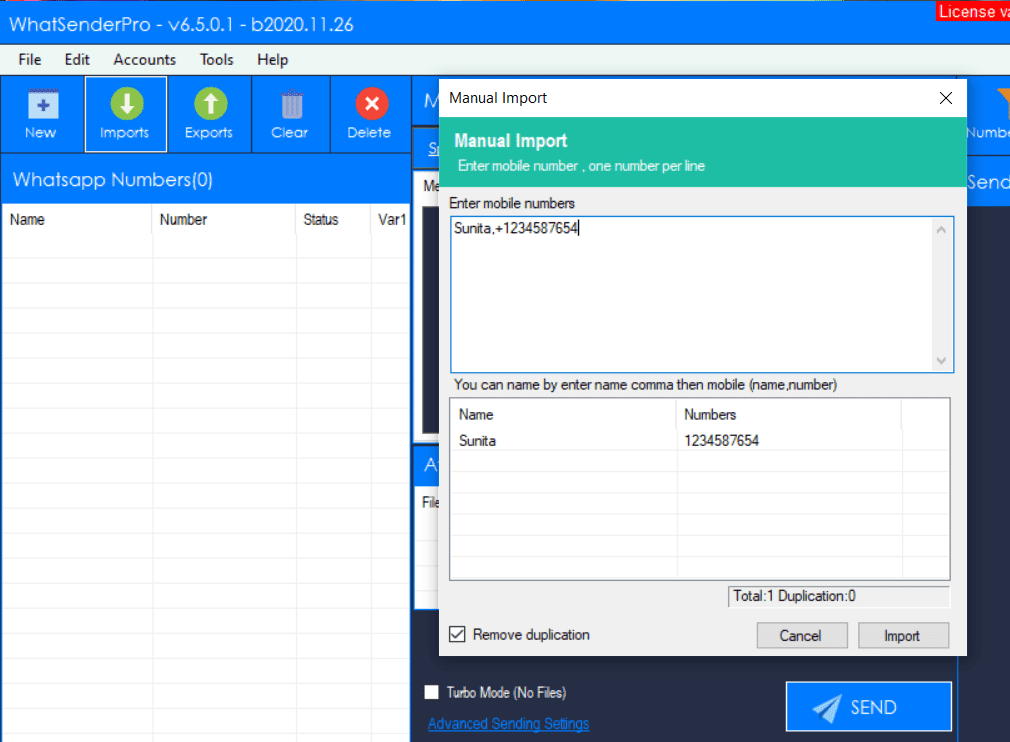
Once you add contacts click on IMPORT.
STEP 2. Create the Message to send
Now you can start typing the message to send to your contacts (from the central section of the program).
You will be able to create also different “variants” of the message so that your contacts do not receive the same text (this avoids spam and avoids being banned on WAp). Just click on “Add Message” button to create a new version for the message.
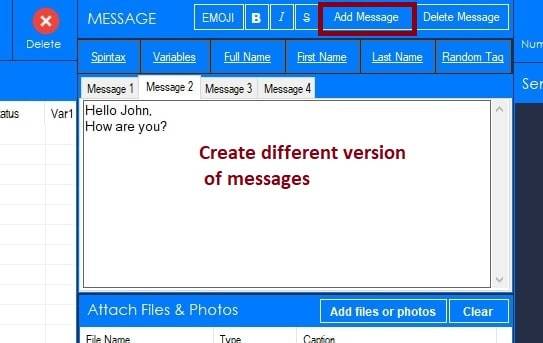
Over the message window there is a link to add Emoji and there are links to automatically add the name and other “variables” on the message.
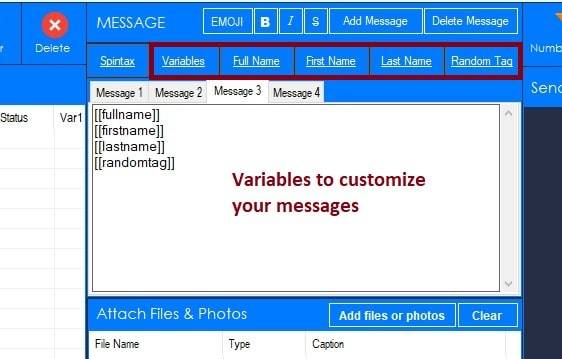
There is also a “SpinTax” link: it will allow you to set an array of words with the same meaning or synonyms (e.g Hello, Hi, Hey) and when you send the message, the program randomly will use them. In this way you automatically will send different messages and you will reduce the risk of “ban”.
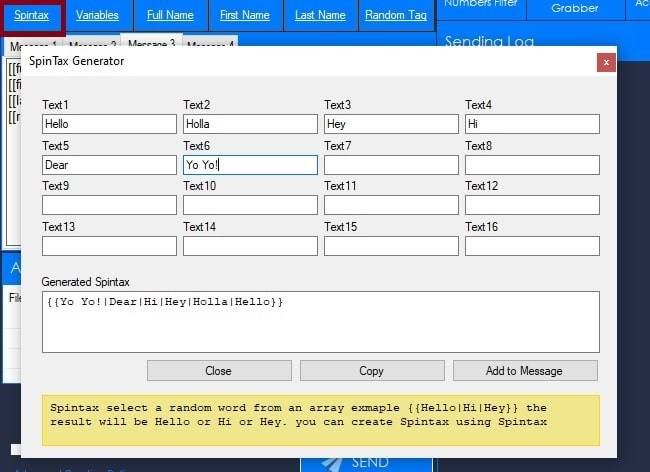
You can also select a file to attach (photo, images, documents or video file) and send with the caption message.
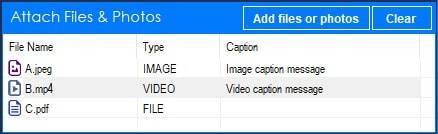
STEP 3. Send the message
When all contacts are loaded and the message is ready, just click on SEND button below.
After clicking on SEND button, it will open this window:
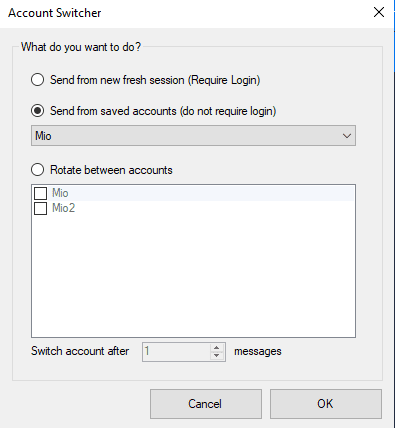
You can send from new fresh session (after login) or send from a saved WAp account (do not require login). You can also send messages from multiple WAp account in “rotation” (e.g 20 messages per account).
If you choose to send from “new fresh session“, click on SEND NOW button and WSTool Pro automatically will open WAp web on Google Chrome and you will see a QR code. Scan this QR code with the scanner within WAp. To do so, open WAp on your phone and:
> On Android: in the Chats screen > Menu > WAp Web.
> On iPhone: go to Settings > WAp Web.
> On Windows Phone: go to Menu > WAp Web
So, scan the QR Code on your computer screen from your phone. Soon after, the WAp message will be sent to all recipients!
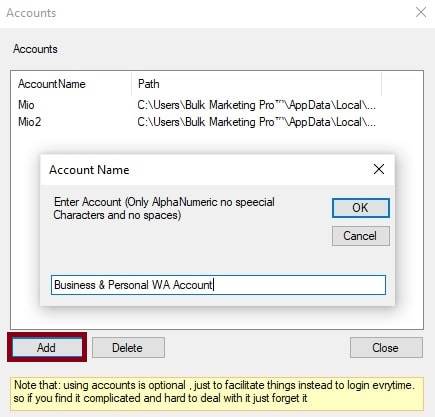
Other Features / Settings
WsTool Pro has a very simple and intuitive user interface where all the tools are at your fingertips:

In addition to the basic functions already analyzed such as importing contacts and creating a personalized message, there are other interesting advanced features and settings in the program.
GROUP GRABBER: this feature will allow you to grab all contacts from a selected WAp group. Just Open WAp, scan the QR code from your phone, select the group and WsTool Pro will extract all contacts. All contacts will be listed on the “Group grabber” window as you can see from image below.
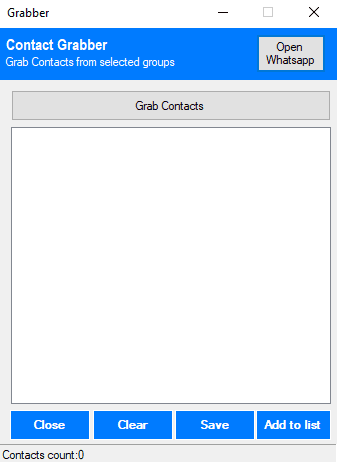
SETTINGS: If you click on “Advanced sending Settings” on “Settings” button it will open a windows where you will find advanced send option that initiate dialog after “x” amount of messages to avoid blocking. You just have to set your familiar WAp accounts and some message dictionary (random message that will be sent to your familiar accounts).
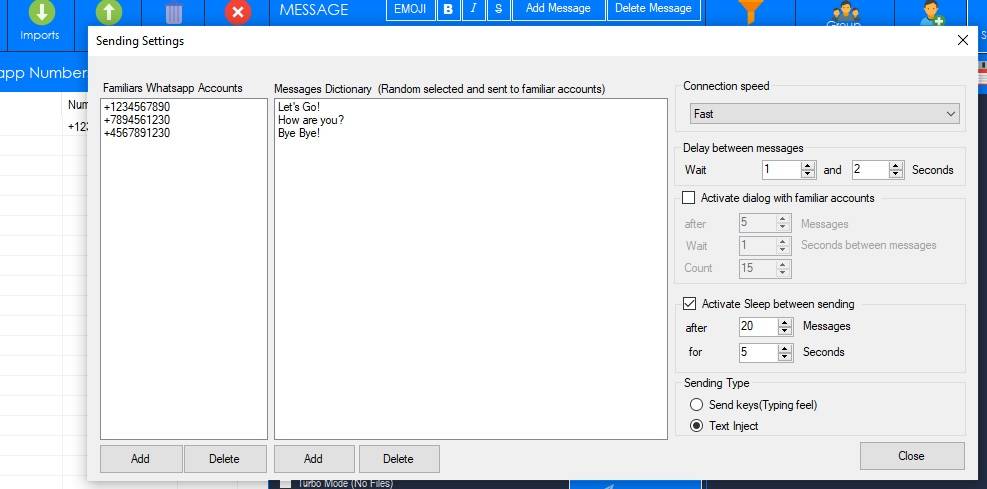
NUMBERS FILTER: this feature will allow you to know, given a list of phone numbers, those that are associated with a WAp account and those that are not WAp. Once the function is open, you must load all phone numbers (or use the number generation function) and then click on START FILTERING
Business Edition User Guide - How it works
- Send WApp Messages
- Automatically reply to users
- Group Poster
[GUIDE] HOW TO USE WSTool Pro Business Edition?
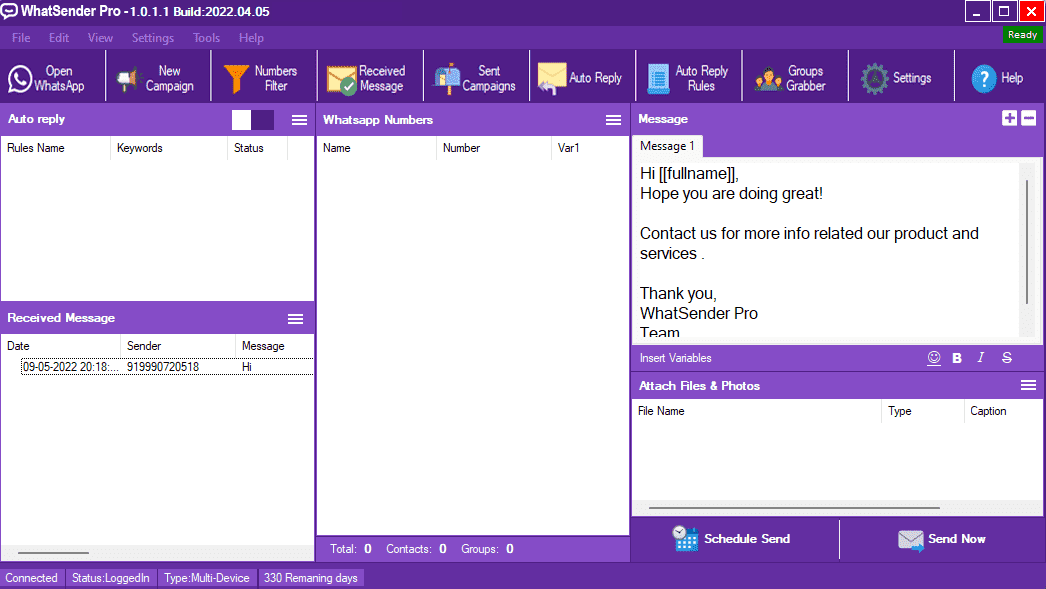
WA AUTO RESPONDER FEATURE
Here’s how to use WSTool Pro Business Edition to automatically respond to your customers and provide all the information you want by configuring dynamic menus with related commands.
STEP 1. Set up welcome message and automatic replies
Click at the top on the WELCOME MESSAGE button and a window will open where you can enter the welcome message that customers will automatically receive when they contact you via WA
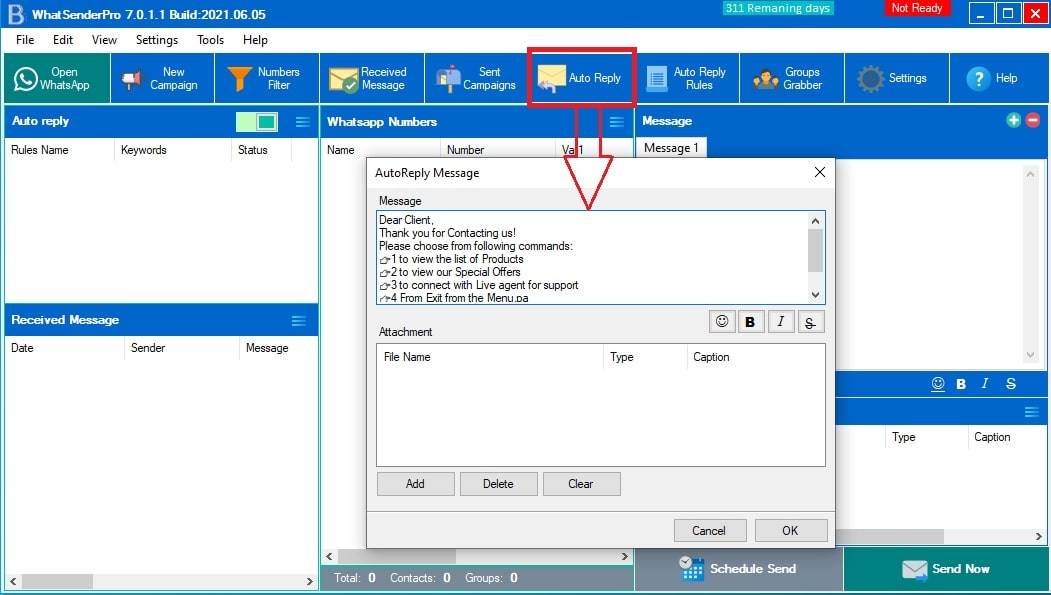
In the welcome message a list of commands is usually inserted to allow the user to receive the information he wants. For example, you can write a welcome message like this:
Dear Customer, thank you for contacting us!
Please choose from following commands:
👉 Enter *1* to view the list of our *Products*
👉 Enter *2* to view our special *Offers*
👉 Enter *3* to connect with Live agent for support
In addition to the message you can also add an attachment (e.g. a photo)
With the demo version you can enter a maximum of 20 characters, so you can only enter a few words for testing the program.
After configuring the welcome message, you can proceed with the creation of the automatic replies associated with each command. Click above on AUTO REPLY RULES to start creating the answer (associated for example with the “1” command)
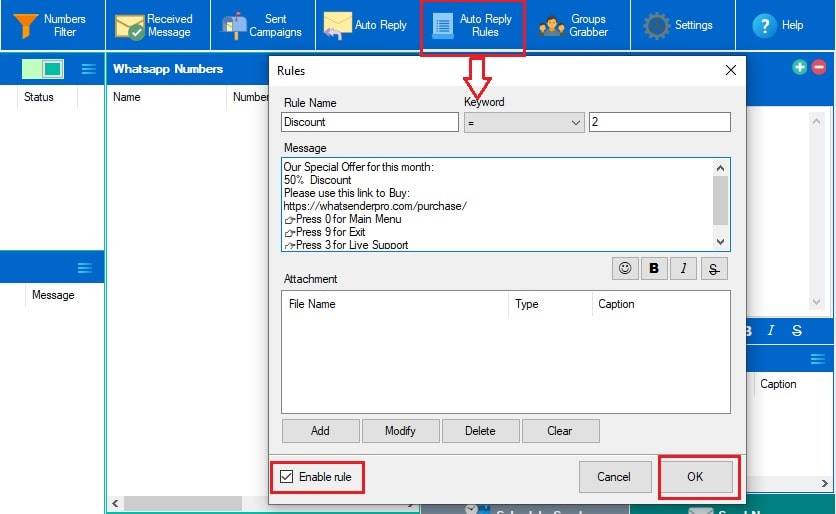
In the Rule Name field you have to enter the title of the rule
In the Keyword field enter the command that the user should type to receive this response
In the Message field enter the message to be shown. In this message you could also add the reference to other nested commands to send further detailed answers to the user.
In the Attachment field you can add an attachment (e.g. photo) to be sent together with the reply.
Finally select the ENABLE RULE field and press OK to save the first automatic reply.
Enter all the automatic replies you want. These will appear on the left of the program and by clicking with the right mouse button you can also edit or delete them.
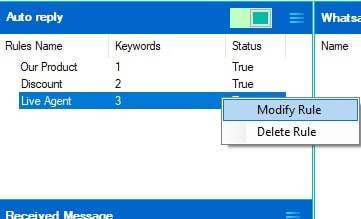
At any time you can activate or deactivate the sending of these automatic replies by clicking on the cursor at the top. By positioning the switch to the right (WHITE), automatic replies will NO longer be sent.
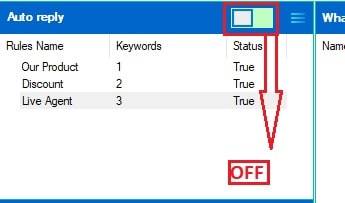
WApp SENDER FEATURE
With WSTOOL Pro Business Edition it is also possible to do WApp Marketing and send multiple WApp messages to all your contacts, even those NOT saved in the address book of your mobile phone, directly from your PC.
Using WSTool Pro Business Edition to send WA messages (both textual and with attachments) is very simple.
Note: Video's messages not support with Business Edition
Step 1. Open WApp in WSTool Pro Business Edition
The first thing to do is activate the WSTool Pro service by clicking on the OPEN WApp button at the top left. The WApp web window will open with a QR code.
Scan the QR code by opening WApp on your mobile phone and from the settings click on WApp Web. Move your mobile phone closer to the computer screen to scan the QR code.
Once this is done, wait for the green READY to appear at the top right of the program. Now the program is ready to work.
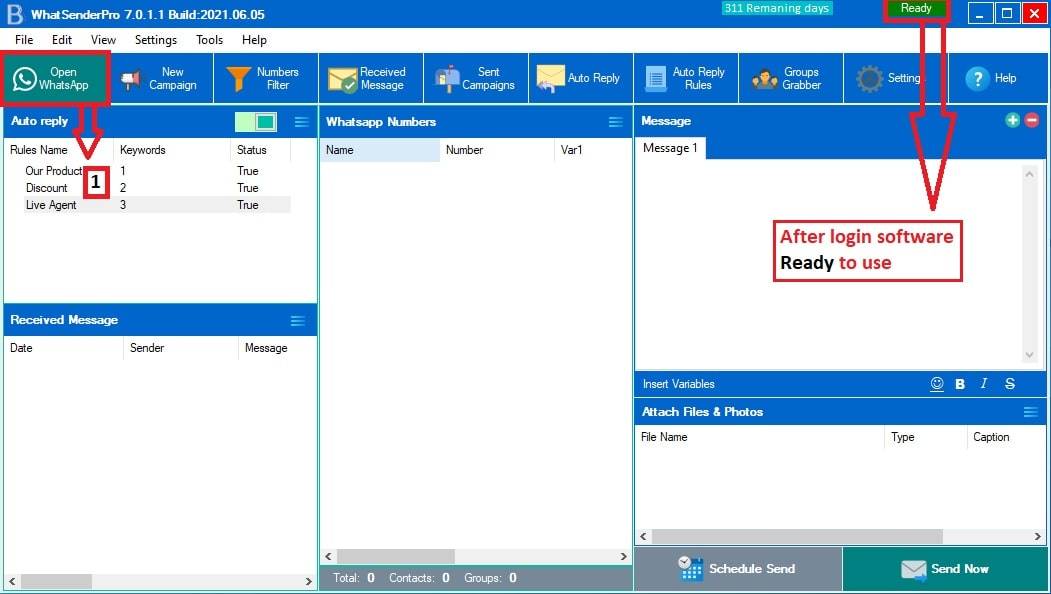
Step 2. Import your contacts
To import the contacts you want to send messages to is very simple. Click on the IMPORTS button and then choose how to import contacts
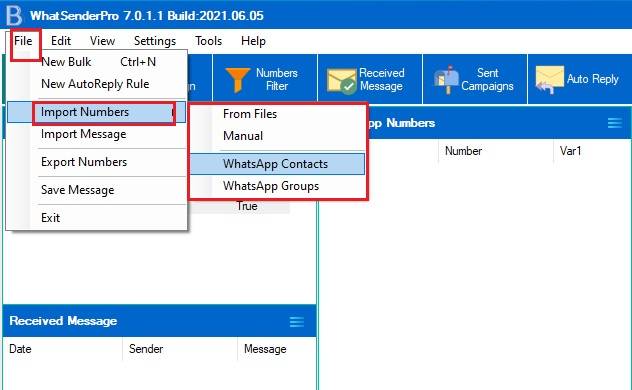
You can import contacts in 4 ways:
- Import from Excel, CSV or TXT files
- Manually (by writing the numbers in the relevant box)
- Import all your Whatsapp contacts
- Import all the contacts of the groups you are part of
In the case of manual import, you can only enter phone numbers (with international prefix) or name and number separated by a comma. The advantage of entering the name is that you can send personalized messages by automatically inserting the name of that contact in the message itself.
If you choose to import contacts from files, the following window will open where you can view all the data to be loaded
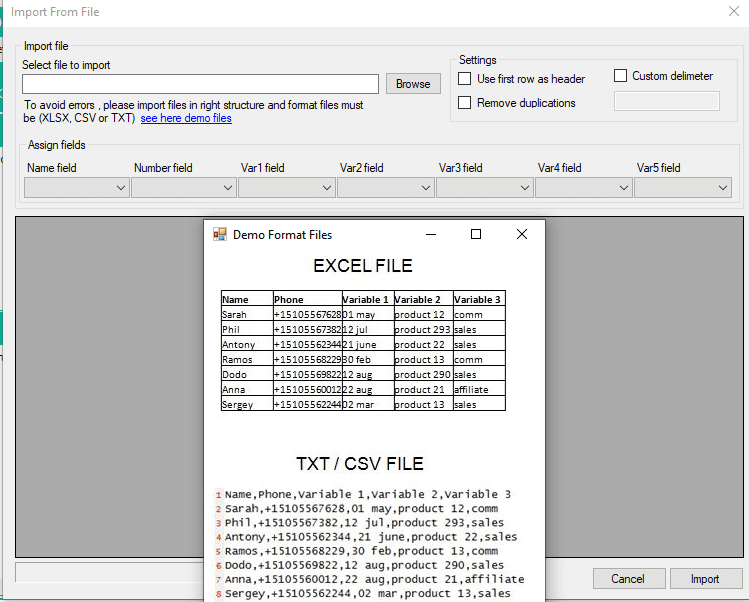
Step 3. Send the message
After importing the contacts you have to write the message in the appropriate box (on the right)
In the message you can insert the variables in order to create personalized messages for each user.
At the bottom right of the Attach Files & Photos section you can also attach documents, photos or videos.
Finally proceed to send by clicking on the SEND NOW button
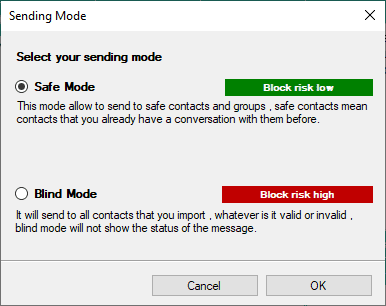
There are two ways of sending:
SAFE MODE: sends the message only to those contacts with whom you have had a conversation in the past. This mode is at very low risk of blocking / ban
BLIND MODE: sends the message to all the contacts you have entered, even to those not saved in your address book. This mode entails a risk of ban especially if some precautions are not used (random delay between messages, use of variables to personalize the message, etc.)
After choosing how to send the messages click on OK and the sending will take place immediately.
If you want to schedule the sending to another date click on SCHEDULE SEND and choose the sending date and time.
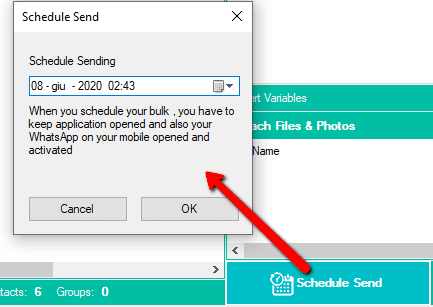
ADVANCED FEATURES
WApp NUMBER FILTER: it is a very useful function because it allows you to know which numbers are “WApp numbers” and which not. Thanks to the filter it is possible to clean up a list by removing all invalid contacts that could cause problems during sending and even the block of the account.
To use this function you must first click on OPEN WApp and scan the QR code. Once the green READY writing appears at the top right of the program, click on NUMBER FILTER and a window will open where you can import the numbers to be verified.
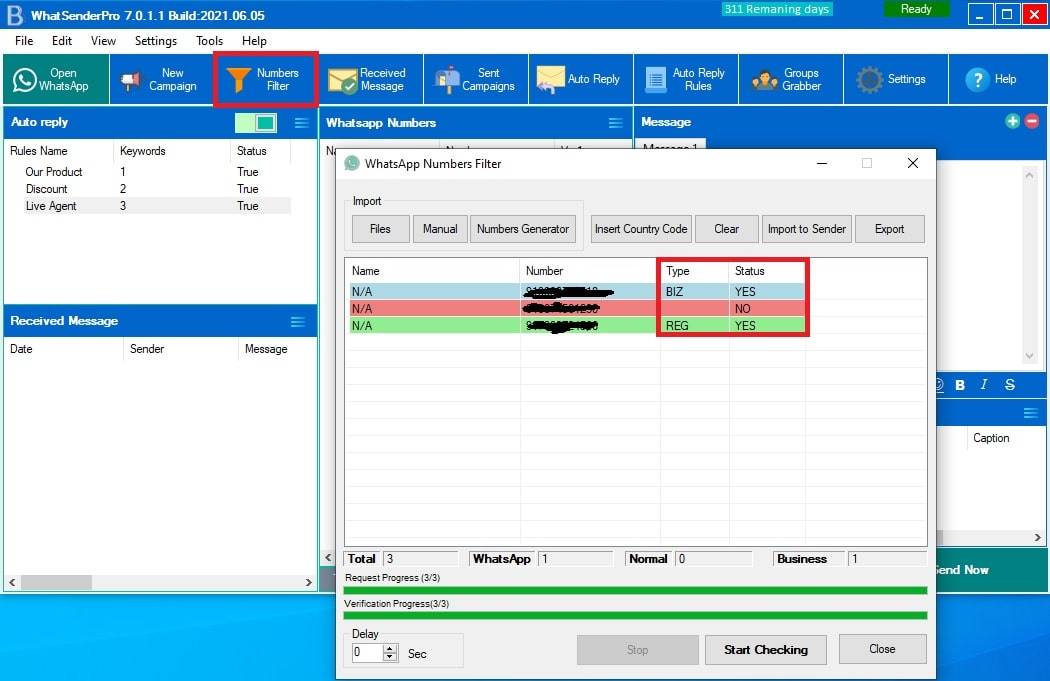
You can import the numbers either from excel, csv, txt files or enter them manually. We suggest to do not filter more than 1000 numbers per time to avoid ban issues!
To start the check, click on START CHECKING at the bottom. Valid numbers will be highlighted in green. Invalid numbers will be highlighted in red (i.e. not associated with any WApp account).
PS: Add also a delay of 2 or 3 seconds to reduce risk of ban.
After verification, you can export the list of only valid numbers or click on Import to Sender to put them in the sending list of the program.
SETTINGS: By clicking on SETTINGS you will access the program settings where you can activate useful functions to reduce the risk of bans (especially if you send to contacts with whom you have never had conversations)
In the SENDING SETTING section you can set a random delay between messages
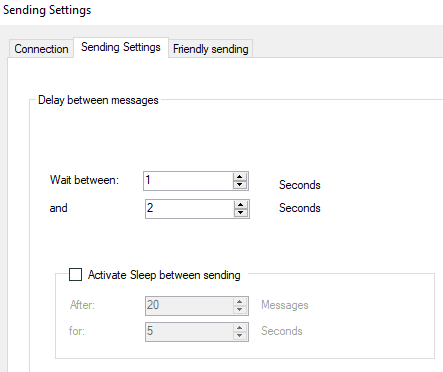
In the FRIENDLY SENDING section you can instead enter your other WApp numbers and set phrases that will be randomly sent to those numbers (during the sending of a campaign) in order to increase the reputation of the sending itself.